Microsoft Excel worksheets will be essential if you have frequent interactions with data or information. Therefore, it will be quite painful when you find your Excel files have disappeared. Since it is horrible and, to be honest, impossible to re-make ones within a short time, what can you do? Please don’t worry too much because you have us. Today, we will instruct you in how to recover a deleted Excel file in Windows. We will introduce you to the solutions in the following topics:
- How to Recover a Deleted Excel File in Windows with Software?
- How to Recover a Deleted Excel File in Windows Without Software?
All the methods prove to be practical, effective and FREE. Now, let’s start our journey.
How to Recover a Deleted Excel File in Windows with Software
Admittedly, the easiest and most guaranteed way to get back your deleted Excel worksheets is resorting to data recovery software. Most tools in the market now are easy to operate, so you don’t have to be tech-savvy to try them. Here, we will present you with the one we are now using–WorkinTool Data Software.
How to Recover a Deleted Excel File in Windows with WorkinTool Data Recovery?
It is far from challenging to use WorkinTool Data Recovery as only five steps are required to bring back your deleted .xls or .xlsx files.
Step 1. Activate WorkinTool Data Recovery and pick a scene for recovery.
(If the opening interface is Wizard Mode, you can skip this step. Or you can switch to it-Scene Mode by clicking the command at the bottom.)
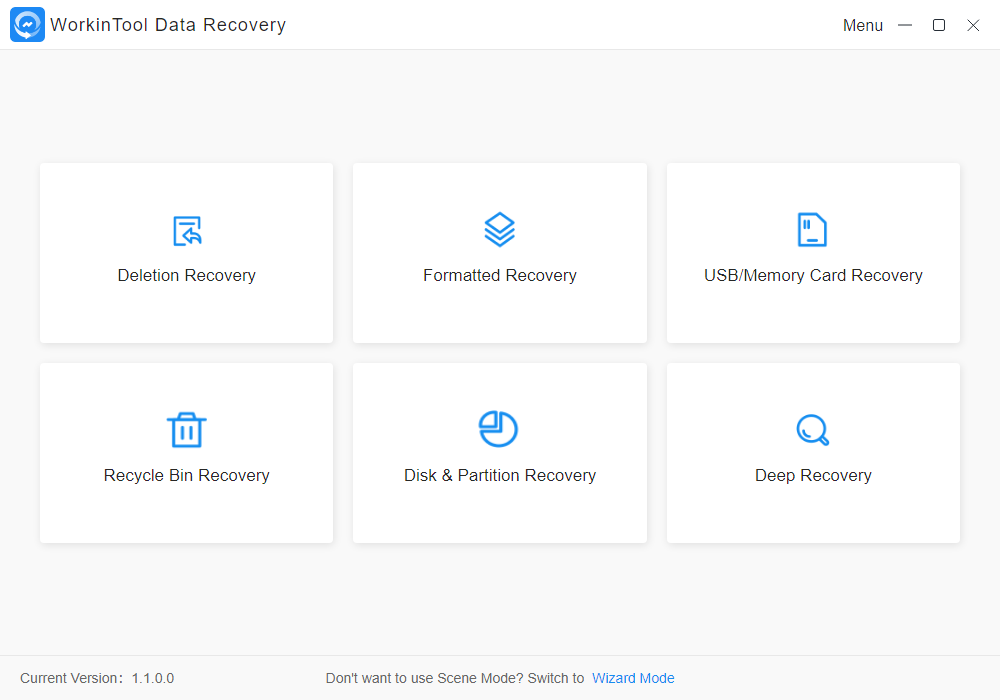
Notes:
|
Step 2. Select the location or the partition for file recovery and then click Scan Now.
(Tick the whole disk if you are unsure where your Excel files are lost.)
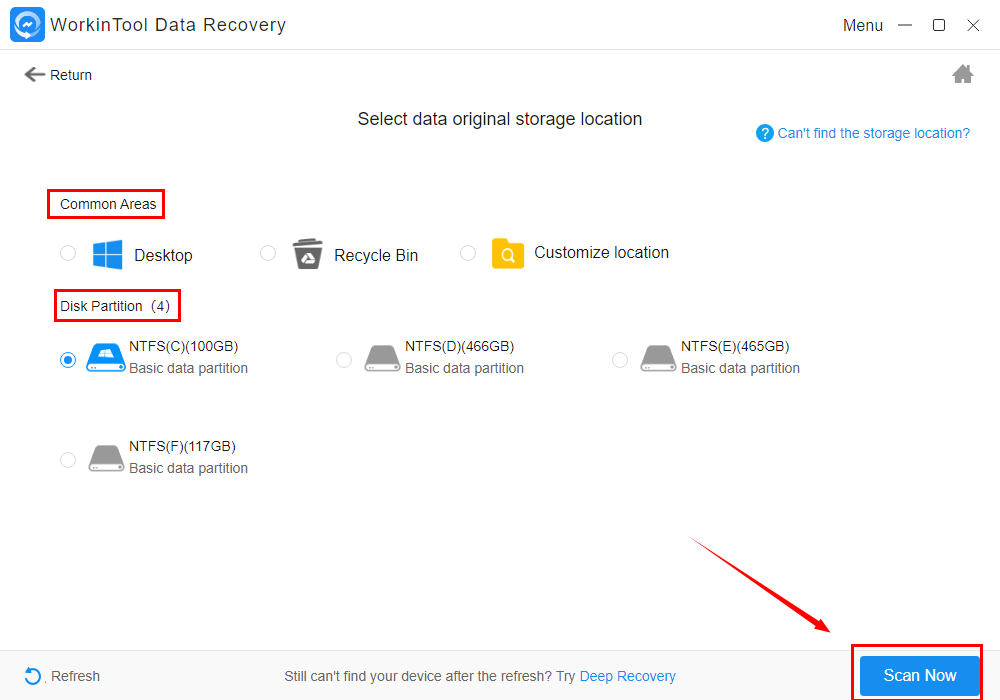
Step 3. Choose the file format and then press the Recover tab.
Two methods to sort out the file formats are available:
Method 1: Select xls and/or xlsx format in the Documents section below File Type.
Method 2: Click Filter > Excel > Sure.
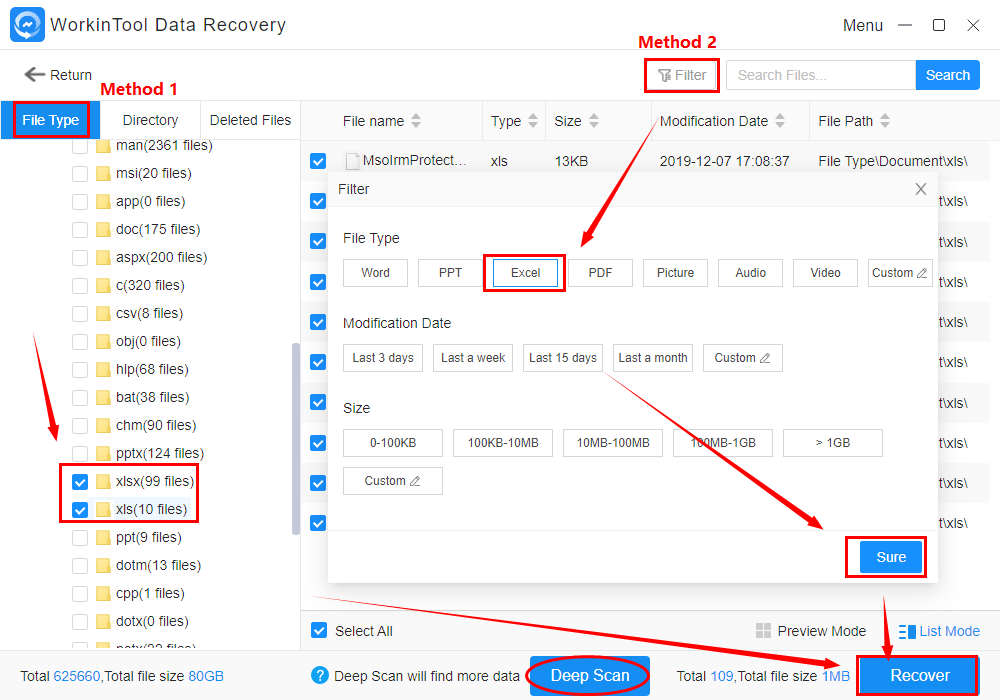
PS: A Deep scan is optional here to help you get back more lost Excel files if you are discontent with the outcomes presented by quick scan. It aims to scan your computer deeper to spot more vanished data, which will be more time-consuming. Please be patient when you decide to opt for this mode.
Step 4. Choose all the files that apply (a necessary step for method 2 only), set the save path and then click Sure.
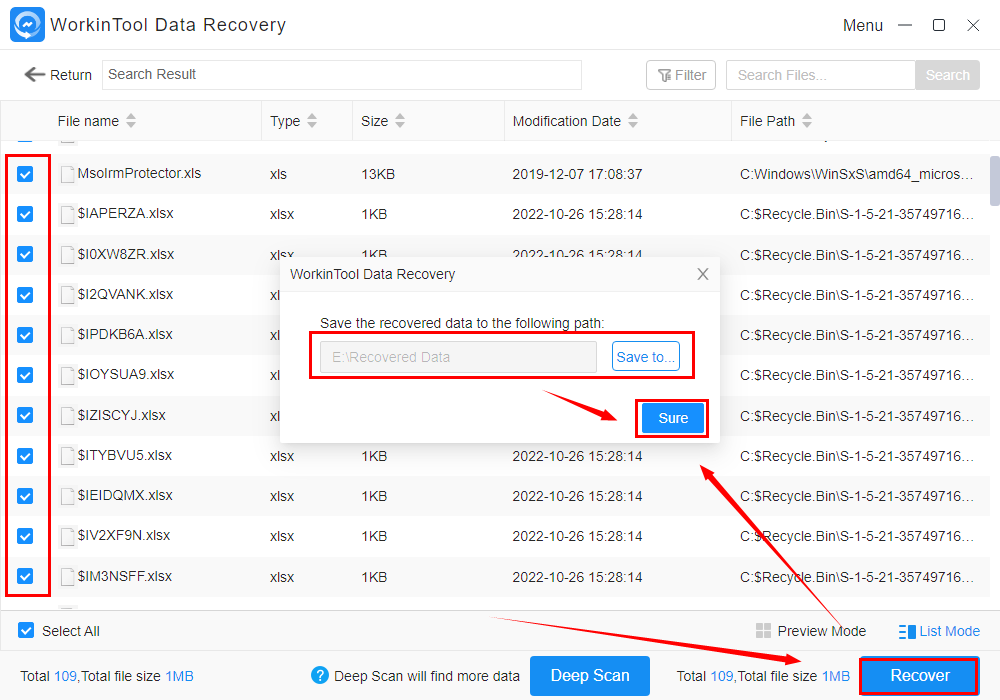
Step 5. Hit Open to get down to the retrieved Excel worksheets.
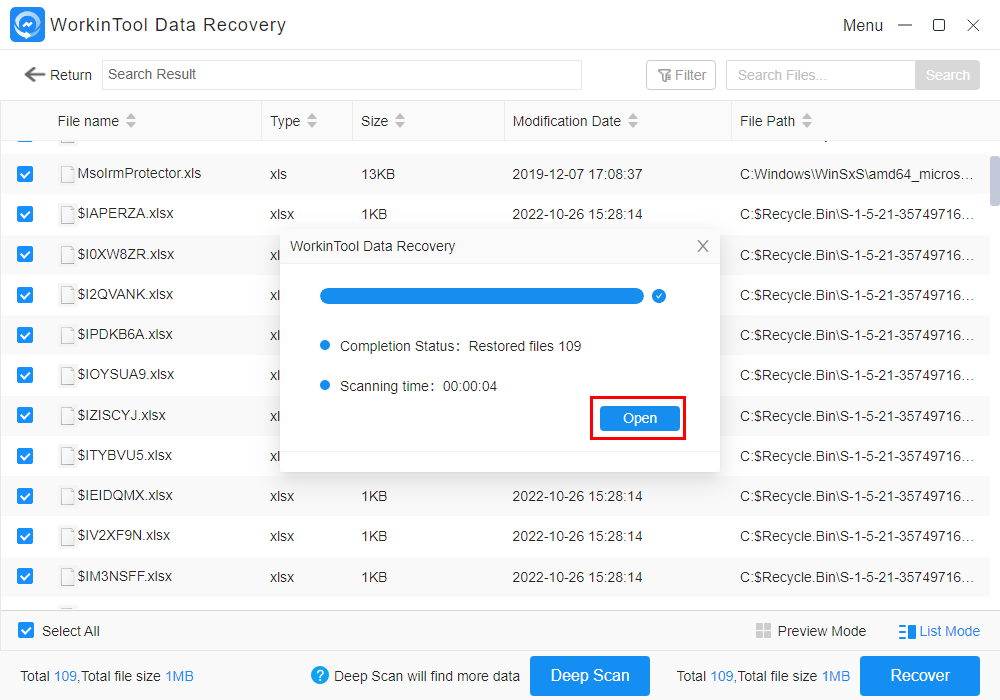
Additional Words for WorkinTool Data Recovery
An Overview Introduction of WorkinTool Data Recovery
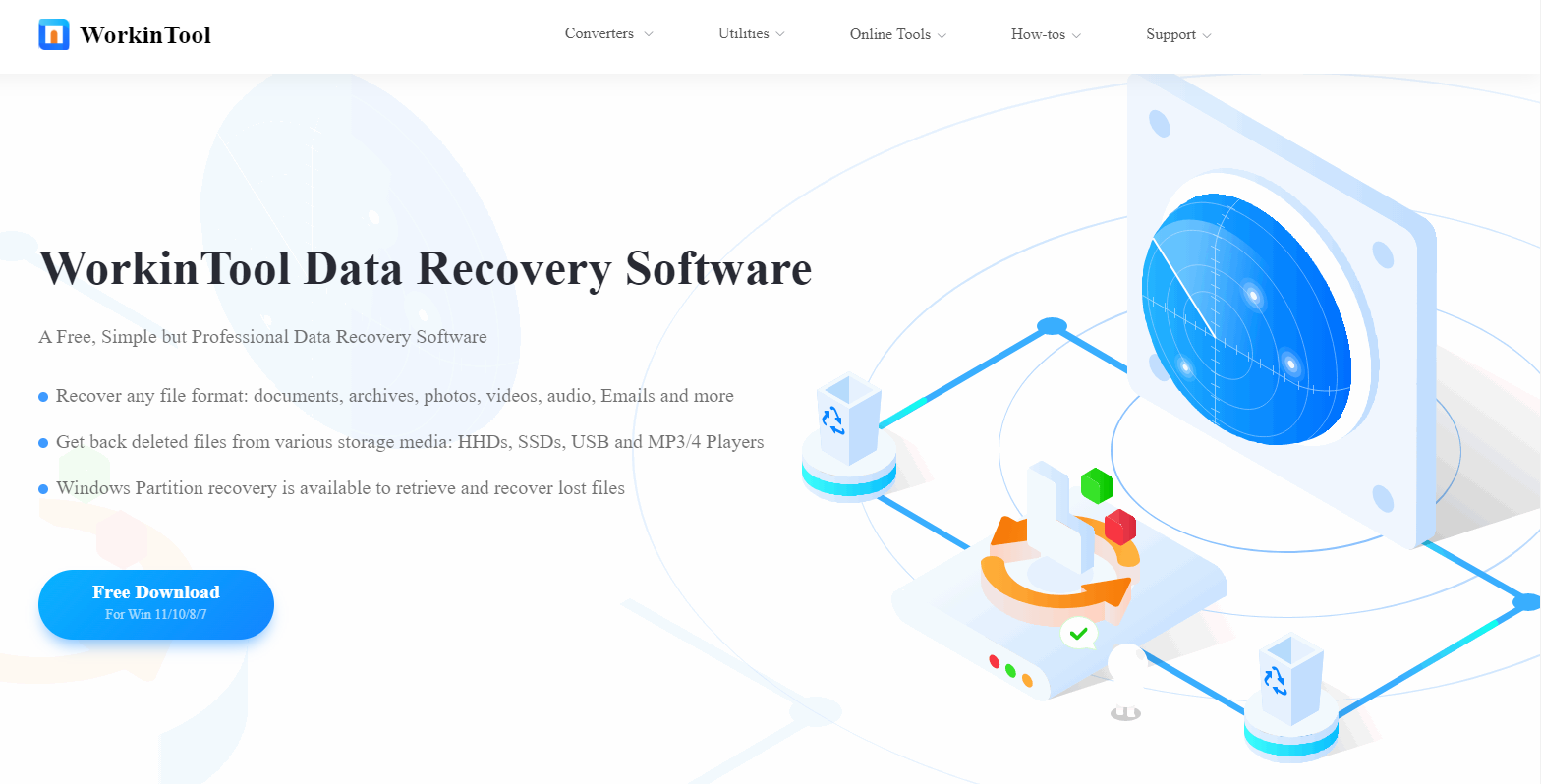
WorkinTool Data Recovery is a new but crucial product of the WorkinTool Tool family. Inspired by lightweight and practical concepts, WorkinTool’s designers endow it with an easy-to-use interface, making even beginners feel simple and convenient. Furthermore, it is a powerful tool designed to solve nearly all your problems concerning data recovery. When you need to recover accidentally lost or permanently deleted excel worksheets, two modes are optional: Quick Scan and Deep Scan. Whichever one you choose, you can effortlessly and quickly get them back in batches.
Here is some specific information:
Price: Free–Trial Version (500-MB Files Recovery)
Paid–Advanced Version (Unlimited Data Recovery)
Supported OS: Windows 11, 10, 8 and 7
Files for Recovery:
- Documents (Word, Excel, PowerPoint, TXT, etc.)
- Picture (JPG, JPEG, PNG, GIF, BMP, SVG, TIF, TIFF, PSD, EPS, RAW files and more)
- Audio (MP3, WAV, WMA, FLAC and more),
- Video (MP4, WMV, MKV, MOV, AVI, M4V, etc.)
- Archives (ZIP, RAR, JAR, 7z and more)
- Emails (EDB and PST)
- Others (DAT)









